How to enter the developer parameters. Turn on the developer mode in android
No modern operating system for portable devices can be filled with Android in terms of settings and capabilities of its customization. It is not surprising, because in the OS from Google, you can configure absolutely everything, any little thing.
Nevertheless, many users do not know that a huge number of functions of their android device remain hidden. We are talking about the possibility of debugging the device and some other functions that are possible only in the "developer mode", which in most cases is disabled and hidden from the user's eye. About how to enable it and what opportunities it provides, we will tell in this manual.
After activating this mode, a new section called "for developers" appears in the Android settings menu. He opens up new opportunities to the user. Some of them that can be useful even to a simple user, consider further:
- The size of the magazine buffer - provides the ability to select the amount of memory;
- Acceleration of the GPU operation - activates the processing of two-dimensional graphics;
- Show downloads CPU - Displays a screen with information about the current loading of the central processor;
- USB connection - select the device operation mode when it is connected to a USB PC;
- Debugging by USB - Enables debugging mode when connecting your Android to a PC using a cable.
- The fictitious location of the device - allows you to force applications to "think" that you are at another point in the world.
Activation
Enable the developer mode is easy. For this you need:
List of available settings
Now we will analyze the partition functions for developers in more detail.
Be careful: when working with the settings in the developer mode, due to the inexperience of users, the device fails and even the loss of data may occur. Therefore, it is recommended to include and disconnect those or other functions with caution.
- Creating an error report. The option is designed to send error report. Files for sending are created within a pair of minutes.
- Password for reserve copy. This clause makes it possible to use ADB to create backup data on PC. To create a copy, required password entry.
- Active mode. If this option is enabled, the device screen when it is connected to the PC will not go out. It is worth using with caution, because the long-lasting screen work can spoil it.
- Select a working module. Tool to select ART or DAVLIK. Do not change anything if you do not know what they need.
- Enabling HCI Bluetooth operations log. This feature is useful only for developers, because it allows you to intercept and analyze Bluetooth packages. After enabling this option, packets will be saved in the file "btsnoop_hci.log". The file can be opened and analyzed in the Wireshark program or similar.
- Process statistics. Shows information about the processes that are currently running on the device. For a simple user, use does not represent.
- Debug usb. Allows you to connect a device to a PC via ADB.
- USB debugging authorization review. With the first debugging device via USB, it is required to authorize using the keys for this. With this setting, you can cancel this action and repeat it again.
- Error reports. The option is very useful for testing applications. Using a clamping power button, you can collect and send reports on failures and errors.
- Fictive locations. Allows you to manually set the location. Used by some developers to test applications with reference geoded.
- Debugging applications. You can manually set applications for debugging. Helps developers to make sure that the application code is correct.
- USB check. With this option, you can scan the applications delivered via ADB and identify malicious activity.
- Display touches. If the option is activated, visual effects displaying touching the screen will appear on the screen.
- Location of the pointer. Displays the coordinates of the last point of touch to the screen.
- Display of the borders of the layout. Display the contours of items in dialog boxes. Allows you to determine where to press to activate the item on the screen.
- Writing on the right left. Includes changing the screen orientation. The option is required to work with the right-sided enclosure of characters (necessary for some languages).
- Emulation of an additional display. Useful for developers only, since it allows you to emulate different display dimensions.
- Forced rendering. Includes the use of hardware two-dimensional rendering applications. In some cases, it can give an increase in performance, in some on the contrary, to spoil everything. It is better to use with caution.
- Debugging. Allows you to see the overlays that occur at the time of drawing a graphics system of images on top of something.
- Activation of 4x MSAA. Forcibly activates improved smoothing. After activation, the performance of the device is noticeably deteriorated.
- Display the CPU load. Displays information about the current load of the central processor.
- Installing the GPU profile. The option allows you to save the graphics system loading schedule to a separate file.
- Tracer Open GL. Allows you to save all OpenGL errors in a separate file.
- Background processes. The option allows you to manually set the number of simultaneously working in the background of processes.
- Show anr. Includes displaying system messages when hanging applications. Useful if applications conflict among themselves.
Deactivation
Perform this procedure is just as sufficient. On some devices, you just need to find and open the section on the settings menu. "For developers", And in it to rear switch to "Turn off". But in this way, we will only turn off this mode, that is, in the settings it will still remain. And again, make a reservation, this opportunity is far from all the devices.
To completely remove the function from the menu, you must do the following:

Conclusion
Of course, most of the users described above are not needed at all. If you do not understand the options and do not understand why they are intended, it is better to leave them alone and not change anything. Remember, the developer configuration is not just so hidden from ordinary mortals. Use them with the mind.
Android surprises us every day, although, watching the development of new functions, it can be noted that, as it turns out, not available to all.
The creators of Android are trying in might and main that their "green little robot" was completely safe.
Unfortunately, many customers are subjected to various tests, and hackers are looking for weaknesses of the phone or system.
Therefore, the developers gave the opportunity to all contribute to the development of interesting and safe functions that can improve the operation of the system, and even can extend the battery life.
On the phones samsung, Xiaomi Redmi, Meza, aSUS Zenfone, HTC and other and works on Android 4.2, 4.4 2, 4.4, 4.4 4, 5.1, 5.1 1, 6.0, 6.0, 5.1, 5.1 1, 6.0, 6.0 1, 7.0 Option The default developer mode is hidden to prevent the random intervention of an inexperienced user - most do not know about the potential of functions existing there .
Most uses only USB debugging on their smartphone, although the android in combination with the correctly configured SDK to perform a lot, for example, screenshots in situations when traditional method (Using the key combination) does not work.
In addition, the user can adjust the scale of animation, rendering the turn, establish limit background processes, etc., etc.
The "Developer Settings" option is very useful for programming or just for developers as follows from the name.
Nevertheless, it can also make life easier for less advanced, but ambitious users who want to "correct" their phone slightly.
How to activate developer mode on android phone
In order for you to enter the developer mode, it must be turned on first. To do this, we go to the "Settings", and then select information about the device / phone.
Then go to -\u003e the assembly number and seven times in a row click on it. The device will tell you that the developer mode is enabled (if you press the eighth time).
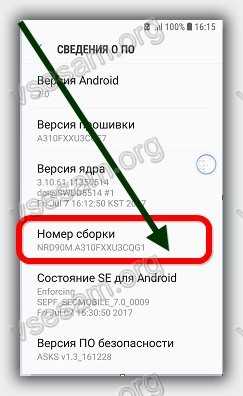
After that, a new feature appears in the device settings - "Developer Settings".
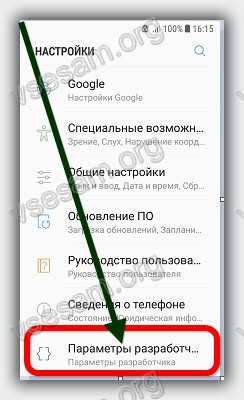
There will find a rather extensive list of program options. Here are some of the programming options on my phone.
What gives the developer mode in android if you go to it
If you are a programmer, then, of course, you know what options need. However, I think that the usual user can use at least some of these functions.
The USB Debug Mode is most useful for experienced users and developers, but its inclusion is not necessary, although some applications require the inclusion of this mode for proper operation.
Even before the appearance of Android 6.0, there was a number of improvements in the life of the battery and power management. Options for appropriate adjustments, helped in some way to extend battery life.
If you have problems with autonomous work, you can check the following method: go to each of the three positions zoom animation, scale of animated transitions, the scale of the animation length and completely all the animation disable.
Sometimes very a large number of Applications operate in the background, which can not only slow down the phone, but also reduce battery life.
If you do not want the applications to work in the background, then use the Disconnect Application Option option.
Nevertheless, I would like to offer caution when using this feature, as this may affect the performance of applications that need (for example, alarm clock).
There is also a function to limit background processes. Its main goal is to reduce the load on the central processor (that is, an increase in battery life).
Developer parameters are dangerous
Above, only some functions that will be found in the programmer section are provided.
A significant part of the function is designed for more complex operations that can damage your smartphone if you do not know how to use them.
Google hid the programmer panel, because hackers do not sleep all the time and try to "break" android, which can confront even the most powerful attack of hackers.
Any actions performed on this tab are only your responsibility, so I advise you to think and be careful.
How to disable the developer parameters in android
Disconnection software It may seem more complex than its inclusion, but in practice it is very simple.
You need to go to the section "Applications", top Select Options (Troetchy) and click Reset Settings. Do not worry - all your settings will not be deleted, everything will remain as it is.
Then go to the Memory tab and click "Clear Data" and "Clear Cache".
After cleaning the data, the settings will automatically turn off, and you will fall on the Android home screen.
Now go back to the settings. You will notice that the "Developer Settings" option is no longer on the list. Successes.
If you need more control over the gadget, then we will tell you how to enable the developer parameters on Android and how to use these parameters that are already built into the operating system.
So let's see how to enable developer parameters on Android devices, and what capabilities will open before you when these parameters are turned on.
Steps described below are suitable for devices working on Android 4.4.4 Kitkat.
If you have another version of Android installed, we cannot guarantee that you will be able to enable developer parameters, but most likely, having done all the same steps you will be able to enable them.
Let's do that.

- Step 1: Open your main system settings;
- Step 2: Scroll down the menu to the end and find the item "On the phone" (or "On Tablet");
- Step 3: In the menu that appears again, scroll it to the end and find an entry with the assembly number;
- Step 4: We start pressing several times in a row by the assembly number. First, there is a pop-up notification of how many times you need to click until the goal is to achieve. Then, if everything is done correctly, the notification "You have become a developer!".

Now in the main menu of the main system settings will be displayed "for developers", these are the most parameters of the developers. As a rule, this item can be found at the end of the list (I have the second from the end).
What can be done using parameters for developers?
Let me start with warning. Options for developers contain a number of items for qualified specialists. Therefore, please do not change anything if you do not quite understand what it is for the parameter and what it does. We recommend that you record all the default values \u200b\u200band be ready to return them back, if something goes wrong.
Now, as follows from the name, the parameters "for developers" are a set of tools and settings designed to assist application developer in optimizing their products and tracking errors. For example, the "Display Touch" parameter provides accurate reading user input. Excellent feature for the developer who needs information about the location of sensory touches and movements, and on the other hand, it is completely unsuitable for everyday work.

Many applications such as Helium Backup requires "USB debugging", which is also contained in this menu.

We will not spend a lot of time talking about each of the items. Many parameters are intuitively understandable, also many parameters will not be needed in everyday use. Of course, some settings can be improved and worsening the operation of the device.
And what parameters had to take advantage of you?
Initially, the manufacturer at all is not at all hid the developer mode. Since it is designed to eliminate various problems, changes in control, mobile gadget security settings, and so on. And since the manufacturer itself must cope with such tasks, the mode, at first glance, it seems unavailable for a regular user.
In fact, activate access with S8 and S8 Plus to the developer mode is not particularly difficult. And although after that you will see a large number hidden functions - It should be understood that the slightest changes in the settings of options can negatively affect the operation of the mobile device. Therefore, you should not take actions, the consequences of which you do not have the presentation.
Why include it in general?
Samsung themselves at least in detail and do not advertise the developer mode for its new flagships Galaxy S8 and S8 Plus, but it is not some kind of "taboo." Work with it is permitted by the manufacturer. But the fact is that it is suitable for experienced and "advanced" users who know about mobile devices, if more specifically, about operating system Android literally everything. This mode is hidden for the reason that users with their help themselves can worsen the performance of their device due to inexperience. Therefore, if you see some kind of function and are going to activate it, but you do not have an idea that the activation will entail, first we recommend that you "google" the option you are interested in.
If you still managed to do any unpleasant things, everything can end in what will have - and this is a big problem when on your Samsung Galaxy S8 Many data for which you have to create a backup.
How to do it?
In the event that you do not make any incomprehensible actions, we have no reason to worry about the working capacity of the mobile device. Simple activation of this mode does not entail any consequences. You just get access to hidden functions.

Note that the functionality will not work until the new option is translated into the operating mode - it is enough to simply move the switch that is located opposite it.
What problems may occur during active mode?
If you do not mindlessly activate all the possible hidden options, and to know where to press - it is practically no. Sometimes the moments occur when the application functionality is limited to make electronic payments, use the mobile bank. In this case, it is enough just to turn off the Developer Mode on Galaxy S8. You can make it just once again by moving the switch opposite the option to the OFF position.
P.S. Already at the current tradition, we call you, dear readers, to two actions - click on the buttons of social networks and, if questions remained, be sure to set them in the comments!
In the mobile operating system, the Android has many hidden functions, which are not necessary for regular users. For example, a smartphone can show the processor and memory load, write the statistics of the processes and applications, simulate the screen operation in various modes and permissions and do much more. All these and number of other functions are available in the developer mode on a smartphone or tablet running Android. Enable developer mode on the device can anyone, and make it quite simple. As part of this article, we will look at how to enable and completely disable the developer mode in Android.
How to enable developer mode in Android
Most often, the usual user mode of the developer may need to be debugging the USB device. Below we give the standard scheme for the inclusion of the developer mode, but note that it may differ slightly, depending on the device. For example, on the smartphones of the Chinese company Meizu and Xiaomi, menu items can be called otherwise or located in the "Advanced" section, and not directly in the settings.
To enable the developer mode in Android 6.0, 7.1 and other versions of the mobile system, you need to do the following:

Important: When activated a number of settings in a developer mode, a smartphone will fail. In particular, there is a possibility of data loss on the device, so we recommend it extremely gently to turn on and disable various settings in the developer mode.
How to disable the developer mode in Android and remove it from the menu
It is extremely easy to disable the developer mode, it is enough to go to the menu item for developers in the settings and translate the switch in the upper right corner to the "Off" position.

But it will only turn off this mode, while it will remain the partition in the settings. To completely remove it from the menu, you will need to do the following actions:

After performing the manipulations described above, the "for developers" section will disappear from the settings menu.
Important: not in all models of smartphones and tablet you can find the item "Erase the data" in the settings. If there is no such item, remove the developer mode from the settings can only be resetting the smartphone.


